AKNELA (Akademi Komunitas Negeri Lamongan) - Jadwal Mata Kuliah TI (Siang) Semester 3 T.A 2014/2015.
Update Pemain PES6 Terbaru 16 september 2014
Abis Share Update Pemain PES6 Terbaru 7 Agustus 2014, kali ini ane kasih yang baru 16 september 2014. Dengan Pemain Dan Jersey Terbaru !!!
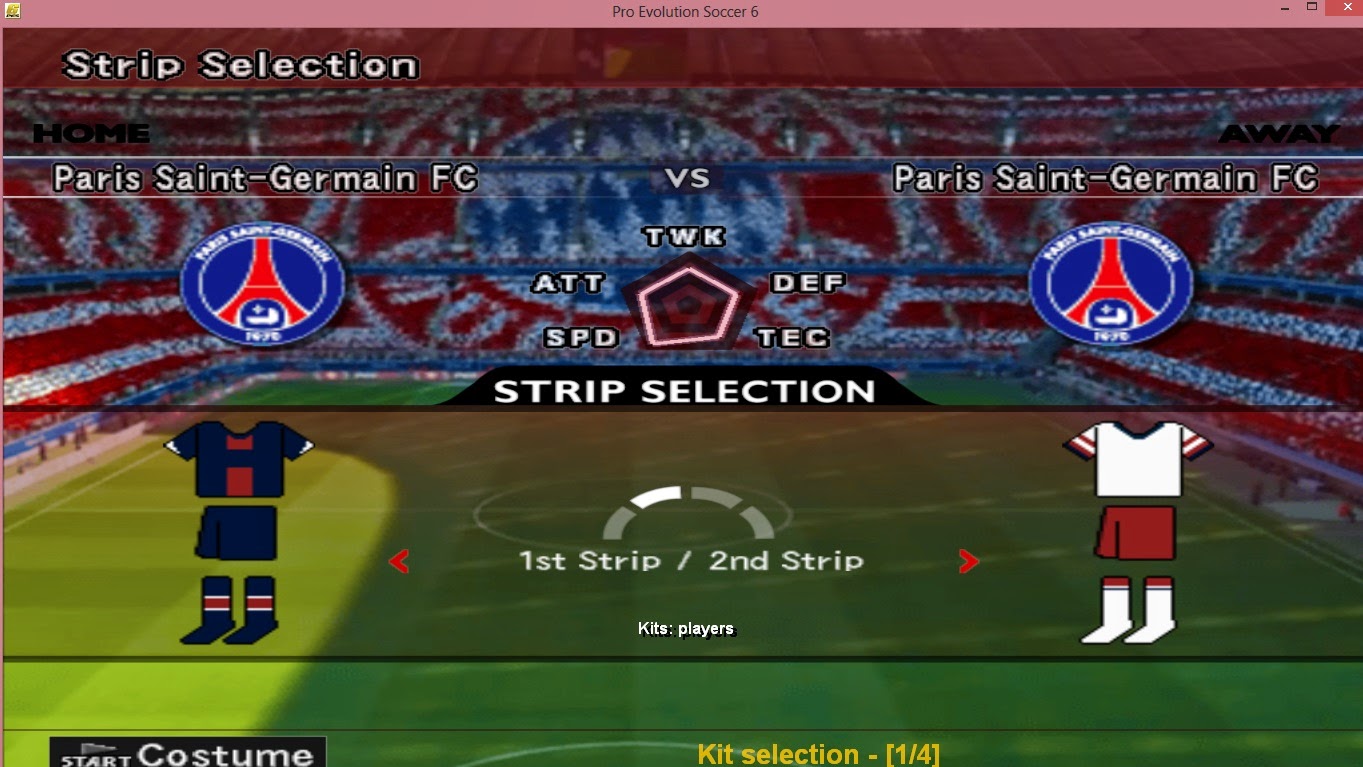
Ini Daftar Pemain yang sudah ditransfer atau dipindah :
Luiz Suarez > FC Barcelona
Toni Kroos > Real Madrid
Diego Costa > Chelsea
Morata > Juventus FC
Negredo, M. Richards > Manchester city
Angel Di Maria, Daley Blind, Radamel Falcao > Manchester United
Bryan Cristante, Fernando Torres, Marco Van Ginkel, Diego Lopez> Ac Milan
Ricardo ÁlvarezInter, Ricardo ÁlvarezInter, Yan M'Villa > Inter milan
David Luiz > PSG
Michu - Napoli
Immobile - Dortmund
Mandzukic - Atletico
Lewandowski - FC Bayern
Danny Welbeck, Alexis Sanchez > Arsenal
Mario Balotelli, Markovic > Liverpool
DLL.
Silahkan yang ingin Download DISINI via 4shared
Cara Edit Foto Bergaya Lukisan Cat Air dengan Photoshop
Foto Bergaya Lukisan Cat Air dengan Photoshop
Tutorial kali ini adalah tutorial ringan dan
simple mengenai cara membuat lukisan bergaya cat air di Photoshop. Ditujukan
bagi pemula yang baru belajar mengenal photoshop. Ada beberapa tehnik
photoshop dasar yang bisa dipelajari, seperti cara menggabungkan beberapa layer
menjadi satu layer, cara mengambil seleksi dari layer, dll. Agar tidak
berlama-lama dengan teori, langsung saja kita simak langkah demi
langkah tutorial ini.
STEP 1
Buka gambar di Photoshop. Untuk gambar pada
tutorial kali ini, saya pakai
Chant Felicia.
STEP 2
Duplikasi layer background (gambar) menjadi
tiga layer. Caranya klik kanan pada layer background dan pilih Duplicate layer.
Agar lebih cepat, gunakan shortkey. Pilih layer background lalu tekan Ctrl +
J di keyboard sebanyak 3 kali.
STEP 3
Klik icon bergambar mata pada layer 1 copy dan
layer 1 copy 2 (lihat gambar), langkah ini berfungsi untuk menyembunyikan layer
tersebut sementara.
STEP 4
Pilih layer 1, lalu pada menu bar pilih Filter
> Artistic > Cutout. Atur nilai pada Cutout window, Number of Levels =
8, Edge Simplicity = 2, Edge Fidelity = 2 (Sesuai
Keinginan Kalian). Jika sudah, klik tombol ok.
Kemudian, ubah blending mode dari layer 1
menjadi Luminosity.
STEP 5
Sekarang klik Ikon mata pada layer 1 copy
untuk memunculkannya kembali. Pilih layer 1 copy, lalu pada menu bar
pilih Filter > Artistic > Dry Brush. Atur nilai dari Brush Size = 3, Brush Detail = 7,
dan Texture = 2 (Sesuai Keinginan
Kalian). Jika sudah, klik ok untuk keluar dari Dry Brush
window.
Ubah blending mode dari layer 1 copy
menjadi Screen.
STEP 6
Langkah berikutnya, klik ikon mata pada layer
1 copy 2 (layer paling atas) untuk memunculkannya kembali. Pilih layer 1 copy 2
lalu Pilih Filter > Noise > Median. Set nilai Radius menjadi 8(Sesuai Keinginan Kalian),
lalu klik tombol ok.
Ubah blending mode dari layer 1 copy 2
menjadi softlight.
STEP 7
Seleksi layer 1, layer 1 copy, dan layer 1
copy 2 (tekan shift untuk memilih lebih dari satu layer), lalu klik kanan dan
pilih Merge Layers. Merge layers berfungsi menggabungkan banyak layer menjadi
satu layer saja.
STEP 8
Sekarang kita perlu watercolor brush,
watercolor brushes yang digunakan untuk tutorial ini dapat didownload. Jika
sudah, Aktifkan Brushes tool (B), dan load brush yang baru saja didownload.
STEP 9
Buat layer baru, kemudian gunakan brushes tool
(B), Ambil salah satu watercolor brush dan sapukan pada area kerja photoshop
(lihat gambar). Pastikan warna foreground adalah putih agar brush yang
disapukan juga berwarna putih.
Tips: Jika brushes terlalu tipis, klik
berulang kali sampai ketebalan brush dirasa cukup.
STEP 10
Duplikasi layer 1 (layer brush) menjadi 3 buah
layer, dan posisikan ketiganya seperti gambar dibawah ini. Jika sudah, pilih
ketiga layer tersebut, klik kanan dan pilih Merge Layers untuk menggabungkannya
menjadi satu layer yaitu layer 1 copy 3.
STEP 11
Tekan dan tahan tombol Ctrl di keyboard, lalu
klik pada thumbnail layer 1 copy 3 (layer gabungan brush watercolor) untuk
mengambil seleksi dari brush di layer tersebut. Jika sudah terseleksi, klik
ikon mata untuk menyembunyikan layer tersebut. Sekarang pilih layer 1 copy 2,
lalu klik ikon Add layer maskdibagian bawah layer palette (lihat gambar). Maka
sekarang, gambar wajah wanita di layer 1 copy 2 sudah dimasking kedalam bentuk
seleksi dari watercolor brush di layer 1 copy 3, tidak begitu kelihatan memang,
karena layer background masih berupa gambar wanita.
STEP 12
Warnai layer Background dengan warna putih menggunakan Paint
Bucket Tool.
STEP 13
Buat layer baru diatas layer background, lalu
gunakan brushes tool (B) dan sapukan beberapa watercolor brushes seperti gambar
dibawah ini. Kamu bisa berimprovisasi disini dalam menggunakan brush agar
hasilnya akan lebih kelihatan artistic dan menarik.
Hasil Akhir
Beginilah hasil akhir yang dicapai pada
tutorial kali ini. Semoga ada beberapa tehnik yang bisa dipelajari dari sini
dan bermanfaat untuk semua. Selamat mencoba dan terus berkarya!
Menggabungkan Banyak Foto Dengan Photoshop
Kali ini saya akan kasih tutorial tentang bagaimana cara nya menggabungkan banyak foto dengan tanpa keliatan list pinggirnya atau bahasa design nya nge-Blend atau nge-blur pinggirnya.cara manual sebenernya bisa. Tapi untuk yang sudah pake adobe Photoshop CS3, bikin bgituan gampang banget. Toolnya udah disediain yaitu Auto Blend Layer.
Seperti biasa buka file baru ukuran brapa aja… kalo buat wallpaper di desktop kamu buat file baru dengan ukuran 1024 x 768 px. Saya kasih contoh pake ukuran kecil aja yaa.
Seperti biasa buka file baru ukuran brapa aja… kalo buat wallpaper di desktop kamu buat file baru dengan ukuran 1024 x 768 px. Saya kasih contoh pake ukuran kecil aja yaa.
Udah gitu… cari file-file gambar yang mau digabungin.. 7 atau 8 gambar aja. Buka semuanya di photoshop.
Terus Tarik gambar-gambar tadi ke file yang baru dibuat. (Drag & Drop) terus atur sedemikian rupa…
Kalo dah selesai ngaturnya… skarang le Layer Palette. blok semua layer gambar kecuali layer background. terus Klik Edit > AutoBlend-Layer.
Hasil akhirnya begono nih.. hehehe..
Subscribe to:
Posts (Atom)





%2BSemester%2B3.jpg)



































.jpg)






